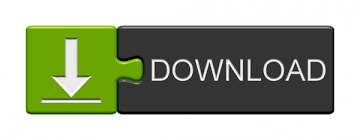
- #Mac edit image in preview how to#
- #Mac edit image in preview pdf#
- #Mac edit image in preview plus#
- #Mac edit image in preview mac#
Once you've selected an area then you can go to Tools and Crop. Note that when you go to select an area, if you hold Shift down you're going to get a perfect square. But if I click inside I can actually move the area around. If I click outside the area and drag I'm selecting a new area. Once I've selected an area I could grab any corner or any side and readjust. You can see I've got crosshairs here as a cursor and I could click and drag to select an area. It may be easier for you to upload to a website or to send it to somebody. You could see it's a much smaller size now. So you can say change the width to only 800 pixels wide, 600 high. Not typically something you need to worry about since you could simply resize it in those apps.īut the main thing you would use this for is if the image is too big and you really want it to be smaller. So the number of pixels would be the same but you would have a different resolution which means it would be a different default size when you brought it into other apps like word processing or page layout apps. In that case when you make a change here you would actually be changing the resolution. In this case it's 72 pixels per inch so you have to take that into account when you're adjusting the width and height. Then you're working with the resolution here. You can also go to one of these measurements here and use it that way. So, for instance, I can go to 50% width which would be 50% height so that's a quarter of the size. Switching to percent is another way to adjust the image. But if I were to turn off Scale Proportionally then I could actually scale it where it would compress or expand the image vertically but not horizontally or vice versa. You can see the width and height match to keep the image looking the same. For instance you can shrink it to only 2000 pixels wide. So here it shows you the exact pixel size of this image and you could change it. Pixels is what you probably want in most cases. So you can change it here to have it fit into a certain size with pixels and you can change the measurement type here. So if you have to do some basic changes to the colors or exposure in the image you can do it in Preview. You could also use the controls at the top here to change the levels and an Auto-levels button. Now there are not as many controls here as you'll find in the Photos app or in a regular image editing app but you do have some things like, for instance, exposure, contrast, highlight shadows, color saturation, temperature, and others here. Adjust color brings up these controls for adjusting the colors and exposure in the image. Let's just use the menu for now and use two items here. Now you'll find these under Tools and also by clicking here which is the Markup tool that gives you access to buttons here that do a lot of these functions. You can use your trackpad to move around and just have it as an image viewer.īut there are also some things you could do to edit the image.
#Mac edit image in preview plus#
As a matter of fact you can use the Plus and Minus buttons here to zoom in. Now you get the image here in a viewer and certainly you could use Preview just for viewing the image. But you could always just run the Preview app and open any image from there. If you have an image file like this and double click it chances are it's going to open up in Preview unless you change the default app for those kind of images. Both of these can be used to markup and in some ways edit those types of files.
#Mac edit image in preview pdf#
One is a PDF viewer and the other is an image viewer.

#Mac edit image in preview mac#
So the Preview app on your Mac actually is two apps in one. Join us and get exclusive content and course discounts. There you could read more about the Patreon Campaign.
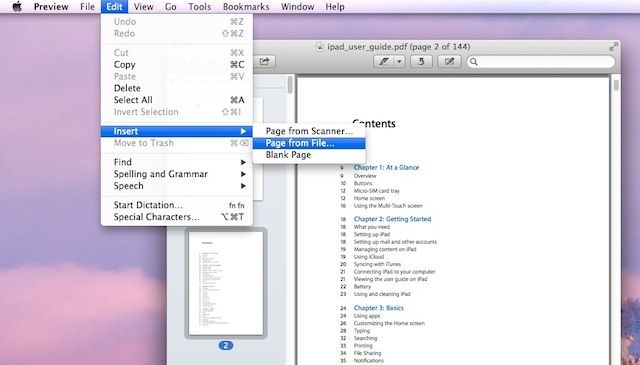
MacMost is brought to you thanks to a great group of more than 1000 supporters. Today let me show you all the things that you can do in the Preview app to edit photos. Video Transcript: Hi, this is Gary with.
#Mac edit image in preview how to#
Check out How To Edit Images In Preview On a Mac at YouTube for closed captioning and more options.
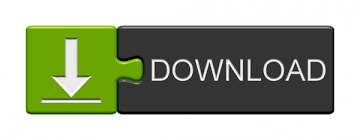

 0 kommentar(er)
0 kommentar(er)
